
Once you are dine with the Follow Alert settings then it is time to set up your alerts with OBS platform. It will be found below Alert Preview settings. For testing your alerts, you have to click on Test Follow Alerts option available in screen. Step 2: Now hit this launch button and this tool will immediately lead you to a bright screen window. Step 1: If you want to test your Twitch alert activity then go to the launch bar that resides on top most corner of page below alert box settings. Follow simple steps as guided by tool to finish with settings.
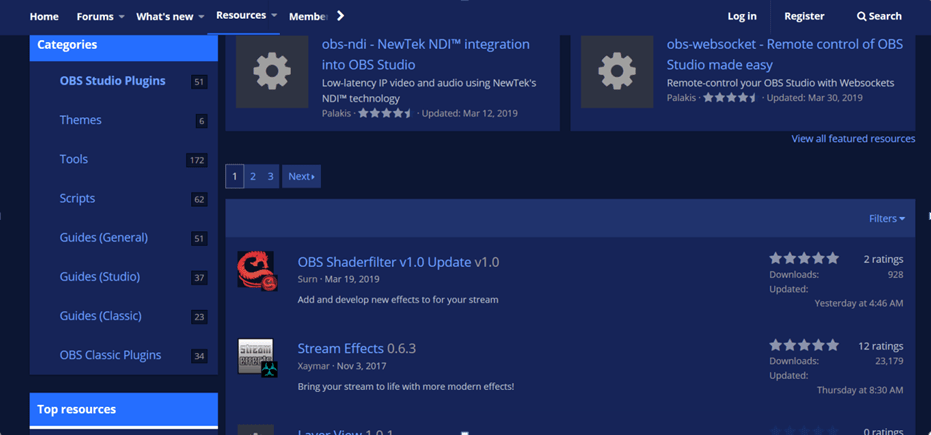
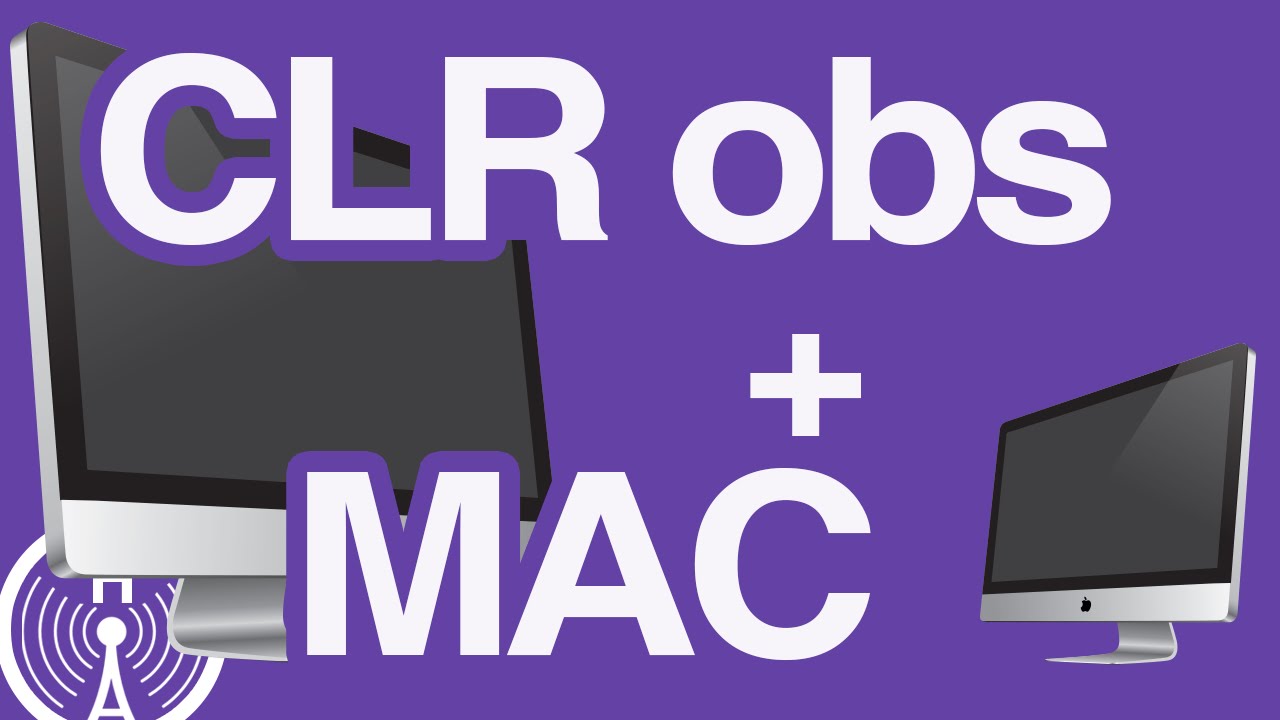
Your screen will display few settings for notifications. Hit Alert Box option from this list it appears below stream widgets. You will find so many options on the left hand side of your device screen under a well crafted menu. Step 2: As soon as you get connected to your Twitch account, you need to move towards dashboard. After this you have to hit that purple button on screen to get connected with Twitch. Step 1: Move to the official website of Twitch and hit the Launch Twitch Alerts button that appears with green background on top right corner of your screen. Connect Your Twitch Account with Twitch Alerts: The CLR browser will immediately appear in the list.ī. Below this category you have to right click and choose add from drop down menu. Step 4: Ensure that everything is working fine on your system.

CLR BROWSER SOURCE PLUGIN MAC 64 BIT
If you are working on a 64 bit system then this folder can be found at C:\Program Files\OBS\Plugins whereas users of 32 bit systems need to follow C:\Program Files (x86)\OBS\Plugins this path. Step 3: As soon as your plugin download is complete then you have to extract files from this downloaded folder and save them into dedicated plugin folder. Step 2: Now download CLR Browser Source Plugin by visiting this link: Step 1: First of all you need to download OBS from internet and then get it installed on your device.
CLR BROWSER SOURCE PLUGIN MAC HOW TO
How to Set up Twitch Follower Alerts with OBS?


 0 kommentar(er)
0 kommentar(er)
